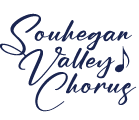How Do I Use Zoom?
The Zoom Meeting Invitation
You will typically receive an email invitation to a Zoom meeting that will look something like the following
(the following is just an example; your invitation will likely look different in the details.)
SVC is inviting you to a scheduled Zoom meeting.
Join Zoom Meeting
https://zoom.us/j/832473524?pwd=cFJYaWV5cEVTNlN3ZDJ5ZSs0QlBnZz09
Join Meeting by phone:+1 929 205 6099
Meeting ID: 832 473 524 Password: 342862
What does all this mean? Read on…
Using the Zoom Meeting Link
You may click on the link following “Join Zoom Meeting”. This will bring up a web browser page that looks something like this:
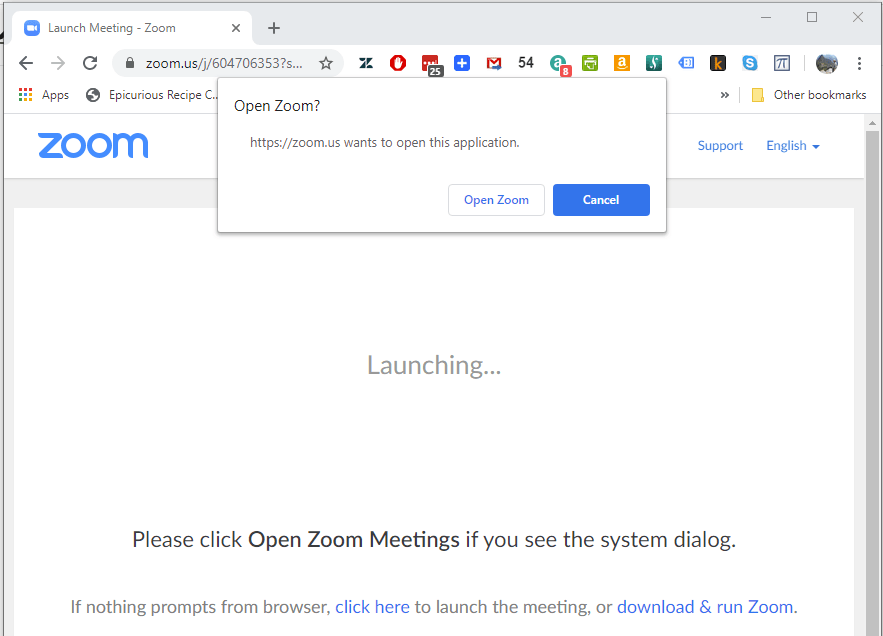
and from there, if you click on the Open Zoom button, it will bring up the Zoom app.
Note: Some users have encountered browser issues when attempting to use this approach. See below for a more direct approach that does not involve a browser.
Using the Meeting ID Directly
A more direct approach that does not involve a browser is to run the Zoom app directly. If you have installed the Zoom app on your device, you should see an app icon/logo that looks something like this:
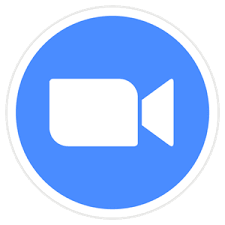
Click on that, and up will come the Zoom app:
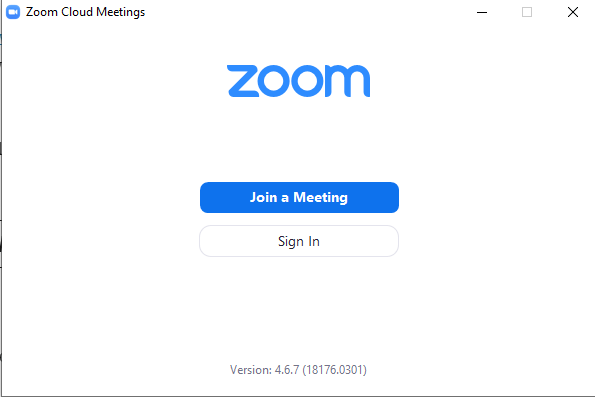
Then, click on the “Join a Meeting” button, which will bring up the Join Meeting window:
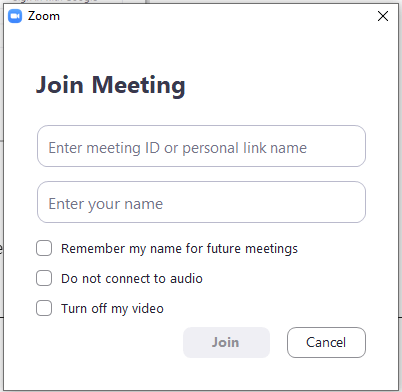
Enter the Zoom Meeting ID from the email invitation (see above for an example), and your name (if it isn’t already there), and click on the “Join” button. It will ask you for the meeting password (again, see above for an example), and, voila! you’re in!
Note: In some Zoom meetings, it may take a little time before you get into the actual meeting. Plus, the meeting coordinator may have to notice your request to join the meeting, and then let you in. It’s busy at the start of a Zoom meeting, so try to be patient.
Also, during this process, you will probably be prompted to turn on video and then audio. You’ll need both — certainly the audio!
So, once you’re in the meeting, what do you do then? See the next Zoom help page…