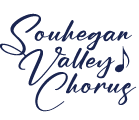How Do I Obtain Zoom?
Creating a Free Zoom Account
First, you must create a free Zoom account.
In your browser, go to https://zoom.us/ :

Click on the “Sign Up, It’s Free” button and Sign up for a free Zoom account.
- Enter your date of birth
- Enter your email address, which will cause a message to be sent to that email address.
- Go to your email Inbox, find the message from Zoom, and click on the button or paste the long link into your browser to go to that page.
- It will ask whether you’re signing up on behalf of a school. Say No, and Continue
- On the resulting “Welcome to Zoom” page, enter your first and last names, and a password, with confirmation. Choose a password you can remember, but that is not easy for others to figure out.
- You will then see a “Don’t Zoom Alone” page. Skip that step.
- You will then see a “Start your test meeting” page. Ignore the “Start Meeting Now” button, and click on “Go to My Account”
- You will find yourself at your Zoom Profile, where, if you wish, you can change your settings and preferences, and more.
Downloading the Zoom App
Next, you need to download the Zoom app:
In your browser, go to https://zoom.us/download :
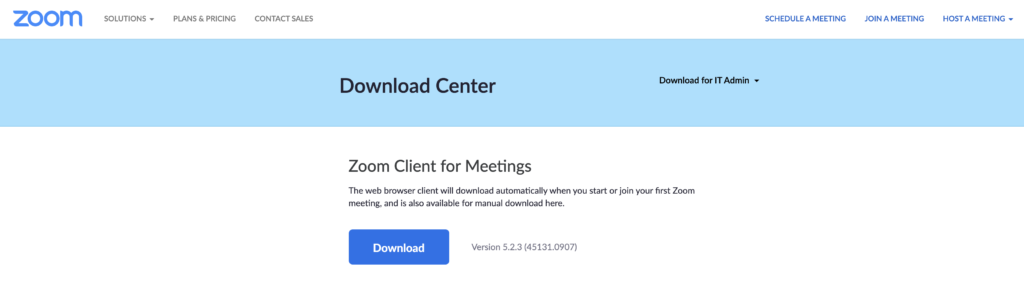
You will notice that there are a number of choices. If you are using a desktop PC or a laptop (Windows or Apple), the first choice “Zoom Client for Meetings” is the one to choose. Click on the Download button, and follow the normal procedures for installing an app on your device.
If you have an iPhone or an iPad, or an Android cell phone or tablet, you will need to choose the appropriate one of the following:
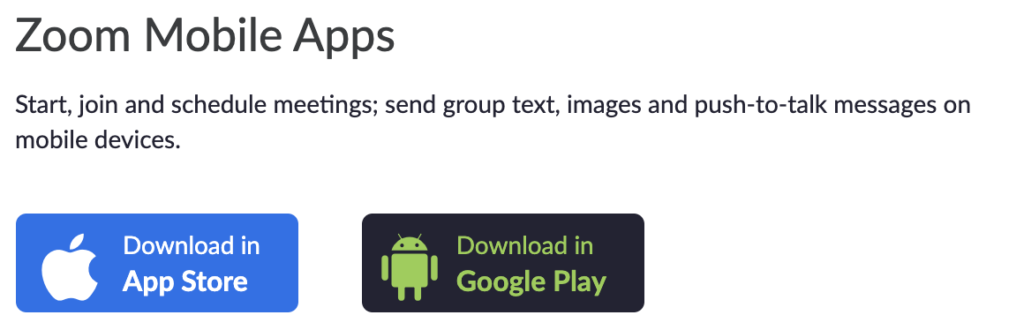
Clicking on one of those buttons will take you to the appropriate app store for your device. Download the “Zoom Cloud Meetings” app from there to your device.
OK, so now you’ve installed Zoom — what next? Go to the next Zoom help page…